Advantages of Adding a Print Friendly Button to Blogger
- The Print Friendly button is absolutely free
- It creates an attractive print friendly version of your blog article that is print optimized.
- There is an option to print in PDF format or save in PDF format
- Removes unwanted content such as Google ads
- Provides flexibility to remove unwanted text and only print out what is important to the reader
- All images can be removed leaving only the text thus saving paper and ink
- Minimizes the risk of readers copying and pasting your material because they don't know how to print out
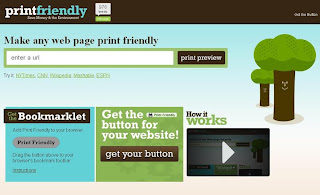
The PrintFriendly button is a very handy gadget. When a visitor clicks on the button it will take them to an article preview screen and offers some printing and sharing options. There is the option to print out the article directly with or without images. Alternatively the article can be downloaded as a PDF file or a link to the article emailed. PrintFriendly even lets you share the article via a Twitter Tweet button.
How To Add a Print Friendly Button to your Blogger blog
There are two ways to add a Print Friendly Button to Blogger.
- The first and by far the easiest way is to add a Print Friendly button to the sidebar or below your Blogger posts using an HTML / Javascript widget.
- The second is to hard code the Print Friendly button directly into your blog which will give you much greater flexibility in terms of placement.
Method 1 - To Add a Print Friendly Button to Allow Readers to Print Your Blog Posts
- Sign in to Blogger and select the blog you want to add the printer friendly button to.
- From the Blogger dashboard go to the Layout menu
- Decide where you want your gadget. The sidebar is an easy choice. Scroll down until your find the Sidebar section of your template
- Click on the Add a Gadget link in the sidebar
- Choose the HTML/JavaScript gadget
- Open a new window in your browser and navigate to the PrintFriendly website.
- Scroll down to the bottom of the page and click on the Blogger icon
- Select the HTML radio button at the top left of the page
- Choose a PrintFriendly button by selecting the radio button beside it. Print Friendly offer at least 12 different buttons.
- Select the features you want from the Features Menu or go with the default settings displayed. You may decide to turn off email as a way to have more control of how your article is shared on the internet.
- Once you are happy with all the features settings copy the code that is displayed below the features.
- Now return to the HTML gadget and paste the code into the gadget
- Select Save
- Scroll to the bottom of the Layout Menu and click on the Preview Button
- You will now see your PrintFriendly Button as it will appear on your live blog.
- Click the back button of your browser to return to the Layout Menu
- If you are satisfied with the location of the button click Save at the bottom right-hand corner. If not you may need to play around with the positioning to get the optimal place in the sidebar.
Method 2 - To Add a Print Friendly Button to Allow Readeers to Print Your Articles
(Note: Before you attempt this make sure you have backed up your Blogger Template)
- Log in to Blogger and select the blog you want to add the printer friendly button to.
- From the Blogger dashboard click Theme from the side menu
- Select EDIT HTML from the drop down menu
- Click in the code box and then use CTRL + F to find the following code:
<div class='post-footer'>
- Open a new browser window go to the PrintFriendly website
- Scroll down the home page until you see the Blogger icon, then click on it.
- Make sure the HTML radio button is selected at the top of the Button page
- Select the radio button for the PrintFriendly Button that you think will integrate best with your Blogger blog. (There are at least 12 to choose from).
- In the Features menu select the features that you want your PrintFriendly button to have or go with the default. I suggest you think about whether you want readers to be able to email your posts.
- Copy the code snippet for your chosen button
- Then go back to your open Blogger window and find the code you identified in Step 4 of these instructions.
- Paste the code directly after the <div class='post-footer'> tag
- Save your changes to the Blogger template
- From the Dashboard click View Blog to see your PrintFriendly button beneath each post.

Summary
Today I introduced you to the PrintFriendly button - a completely free button that print optimizes your Blogger posts and allows readers to print directly from the post. I discussed some of the main advantages of adding the printer friendly button to Blogger and I provided you with comprehensive instructions to add the button to your Blogger template by either using an HTML/ Javascript gadget or by hard coding it into your Blogger HTML code.If you found this article helpful please let me know by commenting below. I would be interested in your experience.
Related Links
How to Add a Welcome Message to a Blogger HomepageHow to Change the Color of the Blogger Navbar or Remove It in Layout
How to Unlock or Delete Locked Blogger Widgets
How to Put a Twitter Icon on Blogger Next to Blog Post Title
How to Delete a Google Blogger Blogspot Blog in 2022
How to Add a Copyright Notice to a Blogger Blog




Thank you very much for this Post. I found it very helpful and have now managed to set up a print option on my blog.
ReplyDeletethanks for this post, it works perfectly but.... I don't have any image in the pdf version! how is it possible? How ca I fix it?
ReplyDeletethanks for your help
alessandra
Thank you very much. This is the only tutorial that worked to me. Best.
ReplyDeleteGlad to hear this is working for you.
ReplyDeleteThis tutorial worked to put a print friendly button on my recipe blog...but it only shows one recipe, no matter which one you click on. What am I doing wrong?
ReplyDeleteThe button is designed so that it only prints one post. Are you trying to print more than one post?
ReplyDeleteYou can see mine live under each post here: http://nibblish.blogspot.com/
ReplyDeleteIt works really well!
I am going to cry. It's beautiful!!! I know absolutely nothing about coding and never mess with my html - but this was such a clear and well written tutorial, that I was able to install this button flawlessly. THANK YOU!!!! :) :)
ReplyDeleteWow! I've been looking for an EASY way to add a print option for my reading and cooking blog and this was extremely easy! Love it! Thanks so much!
ReplyDeletewww.thebakingbookworm.blogspot.com
Thanks so much indeed very helpful
ReplyDeleteThank you so much! this was easy to follow. Am using it right now on my blog.
ReplyDeleteA M A Z I N G thanks so much!!
ReplyDeleteThis worked like a champ! I usually have to pay someone to do this kinda stuff because I am a techy dork...but this worked great! Thank you so much!
ReplyDeletewww.laughingspatula.com
Hey, thanks for this guide. after making a few tweaks it works great!
ReplyDeleteGreat tutorial! been looking for this
ReplyDelete