To go straight to the step-by-step tutorial on how to change the color of the Navbar or read on for details about the Navbar and its purpose.
What is the Blogger Navbar?
The Blogger Navbar is the colored or sometimes transparent search bar menu that appears by default at the top of older Blogger themes above the header. The Navbar provides quick navigation links that make it easy to jump to the Blogger Dashboard, start a new post, access Theme Designer or share a page directly from your live blog. |
| Blogger Navbar Example |
Currently Blogger offers the choice of 6 different Blogger Navbar colors: blue, tan, black, silver, transparent light and transparent dark. Transparent light and transparent dark are the most recent additions. It is uncertain how likely it is that Blogger will continue to offer more color options for the Navbar in the future as Google has announced that it will not be developing the Blogger platform anymore.
 |
| The Blogger Navbar Gadget Can be Customized to 6 Different Colors along with the option to turn it off |
Which Blogger Themes Have a Navbar Enabled?
Historically Blogger had the Navbar enabled by default on all blogs however these days the Navbar only displays at the top of a blog on some of the older themes like Simple, Picture Window and Awesome Inc. If you are using a newer theme or have a third party theme it will not show up automatically and would need to be enabled. If you want to know more about how to turn on the Navbar keep reading as this Blogger tutorial covers this too.If you would like to learn how to remove the Blogger Navbar to stop it showing up I touch on this in this tutorial but for more in-depth coverage of the topic I discuss several methods in my Blogger Tutorial on How to Remove or Disable the Blogger Navbar
How To Change the Color of the Navbar / Search Bar / Menu Bar on Blogger
Below is a step-by-step walkthrough of how to change the color of the menu bar above the header in Blogger.- Sign in to Blogger and select the blog you wish to change
- From the Blogger Dashboard go to Layout Menu
- Find the Navbar section in Layout typically found at the top in the Blogger Layout Designer.
- Click the Edit link which appears on the right side of the Navbar Gadget.
- Select the color of your choice by clicking on the radio button on the left side of each color in the pop up Navbar Configuration window that appears.
If you want to turn off the Navbar altogether click on the off radio button found at the bottom of the menu of choices in the Navbar configuration window. - Once you have made your selection click on the Save Button to save your changes
- Click View Blog to see the effect of changing the color of the Blogger Navbar to more closely match the design and style of your blog.
Or if you have turned the Blogger Navbar off you will see that the Navbar has disappeared from the top of your blog.
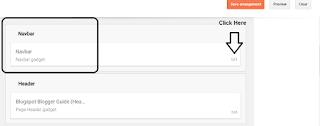 |
| Click on the Edit Link to Open the Navbar Gadget in the Layout Page of Blogger |
 |
| Former Blogger Navbar Layout Circa 2009 Showing Position of the Edit Button |
 |
| Turn Blogger Navbar Off By Clicking on the Radio Button at the Bottom of the Navbar Configuration Pop-up Window |
Summary
In today's Blogger Tutorial I have discussed what the Blogger Navbar is, its uses and what Blogger themes have it by default. I have shown you how to change the color of the Blogger Navbar on your blog via the Navbar Gadget to one of six custom choices so that it matches the color and design of your blog.Related Links
How to Remove or Hide the Blogger Navbar with HTMLHow to Change Image Sizes in a Blogger Blogspot Blog
How to Change Image Sizes in Own custom Dimensions in a Blogger Post
How to Add a Print Friendly Button to Blogger
How to Change the Date of Blog Posts in Blogger
How to Remove Blogger Labels Counter
Add a Follow Me Twitter Icon Button to Blogger
Easy Ways to Put Banners on Blogger
How to Add a Welcome Message to Blogger Homepage
How to Unlock or Delete Locked Widgets in Blogger

It's really great post.Thanks for sharing it.
ReplyDelete